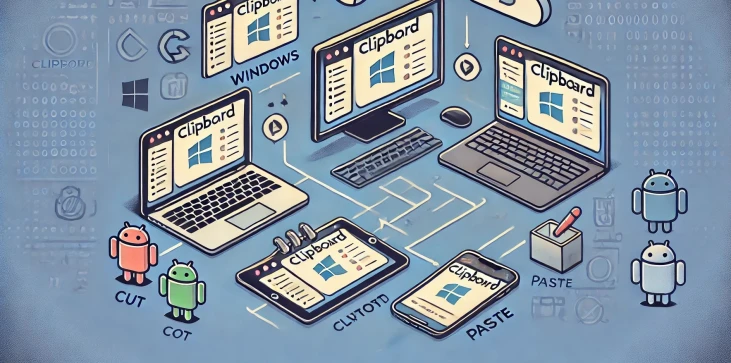
Odložišče je prostor za začasno shranjevanje, kjer se shranijo informacije, kot so besedilo, slike ali datoteke, ko jih kopirate ali izrežete, preden jih prilepite drugam. Kljub njegovi uporabnosti se številni uporabniki ne zavedajo, kako neposredno dostopati do odložišča, da bi si ogledali njegovo vsebino ali jo učinkovito upravljali. Ne glede na to, ali uporabljate Windows, macOS ali mobilne naprave, kot sta Android ali iOS, obstaja več načinov za odpiranje in nadzor zgodovine odložišča. V tem priročniku bomo razložili, kako dostopati do odložišča na različnih platformah, in delili uporabne nasvete, kako kar najbolje izkoristiti to funkcijo. Če ste se kdaj vprašali, "kako naj dostopam do odložišča," preberite vse, kar morate vedeti.
V sistemu Windows je dostop do odložišča postal lažji z uvedbo zgodovine odložišča v novejših različicah, kot sta Windows 10 in Windows 11. Za dostop do odložišča:
Ta funkcija vam omogoča tudi pripenjanje pogosto uporabljenih elementov in sinhronizacijo odložišča v več napravah, ko ste prijavljeni v Microsoftov račun.
Čeprav macOS nima vgrajenega upravitelja odložišča, kot je Windows, še vedno obstajajo načini za dostop do odložišča:
V sistemu Android se dostop do odložišča nekoliko razlikuje glede na uporabljeno napravo in tipkovnico:
Za razliko od Androida iOS nima vgrajenega upravitelja odložišča. Kljub temu lahko svoje odložišče še vedno upravljate z nekaj preprostimi metodami:
Razumevanje, kako dostopati do odložišča in ga upravljati, lahko močno izboljša vašo produktivnost, ne glede na to, ali uporabljate Windows, macOS, Android ali iOS. Vsaka platforma ima svojo metodo za dostop do zgodovine odložišča in izboljšanje funkcionalnosti odložišča. Če se seznanite s temi orodji, lahko poenostavite svoj potek dela in naredite svoja vsakodnevna opravila učinkovitejša. Nič več spraševanja, "kako naj dostopam do odložišča" - zdaj veste!

Odložišče je prostor za začasno shranjevanje, kjer se shranijo elementi, kot so besedilo, slike in datoteke, potem ko so bili kopirani ali izrezani. Glavni namen je omogočiti enostaven prenos vsebine med različnimi aplikacijami ali lokacijami znotraj naprave.
V napravah Android se večina podatkov v odložišču po vnovičnem zagonu izbriše. Vendar pa vam uporaba aplikacij drugih proizvajalcev, kot je Clipper ali vgrajeni upravitelj odložišča tipkovnice Gboard, omogoča shranjevanje elementov in njihovo shranjevanje tudi po ponovnem zagonu.
Da, naprave Windows in Apple omogočajo sinhronizacijo odložišča med napravami. V sistemu Windows je ta funkcija na voljo prek zgodovine odložišča in vašega Microsoftovega računa. V napravah Apple funkcija Universal Clipboard omogoča sinhronizacijo odložišča med macOS, iOS in iPadOS, če ste v vseh napravah prijavljeni v isti Apple ID.